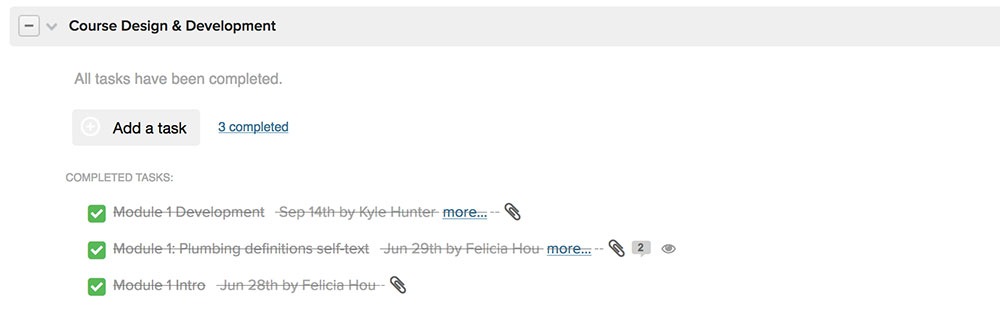Course Production: Getting Started and Using Teamwork
Teamwork is the project management tool that we use to communicate and collaborate during all the phases of course production.
Getting Started
Do you have a new project that you would like to add to Teamwork? The first two things to do are:
- Notify Course Production, and
- Add the project to Teamwork. This way, we will have the course on our radar.
If you do not yet have a Teamwork account, please contact courseproduction@bcit.ca and provide your name and BCIT ID number.
Teamwork Steps

1. Start: Add Project to Teamwork
- Click on Projects, then click on the green "Add Project" button in the top right corner.
-
An "Add Project" pop-up window will appear.
- Fill in the project name under "What's the Project Name?" Be sure to include the acronym and number of the course name if available (i.e. COMP 1956: Creating Web Graphics 1).
- Click on the "Advanced" tab and under "Category," select the appropriate category for your project. Most BCIT courses will fall under "Individual Course Development" and "Online & Blended."
- Click "Add Project."
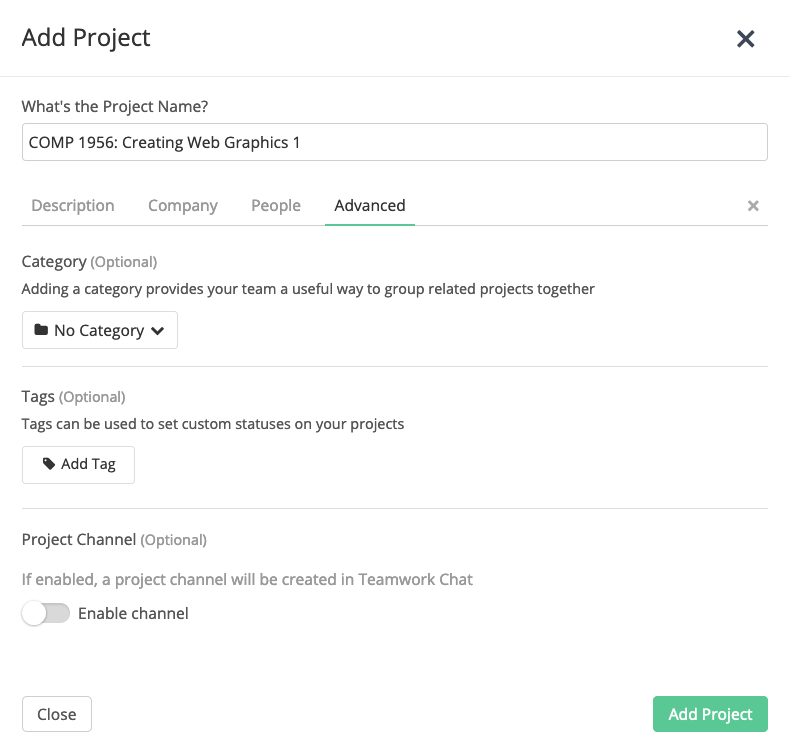
2. Design and Develop Course Materials
This is the phase where content is designed, written, edited and multimedia is built, etc. The Course Production team is usually not involved (but available to answer any questions) during this phase.
3. Upload Files to Teamwork
When your content is written, finalized, and ready to be converted from Word to HTML, it is time to upload the files to Teamwork.
-
Upload all files to Teamwork (this could include any media assets, pdfs, other attachments, etc.). To upload:
- Click on "Files" in the Navigation bar.
- Click on the green "Upload Files" button in the top right corner. An "Upload Files" pop-up window will appear.
- Click the blue "Add Files" button and choose the file(s) that you would like to upload.
- Choose a category (i.e. Module 2) for which the file is to be uploaded to.
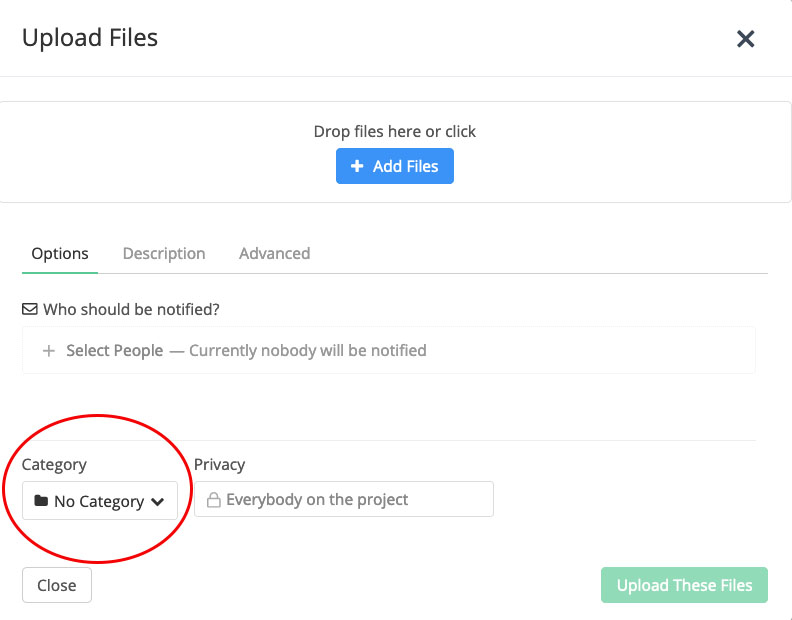
The Upload Files pop-up window. The red circle highlights the drop-down menu where you can select which folder to store your uploaded file to. - Upload files to the appropriate module folder so that the Course Production Specialist (CPS) can easily find and use the correct assets.
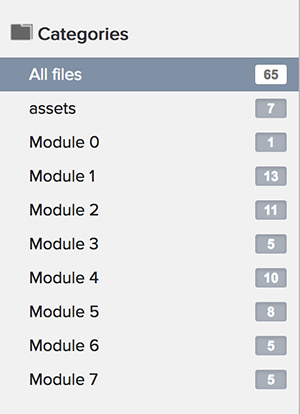
Important!
If there is more than one version of the final Word document in a module folder, the CPS will use best judgment to work off the most recent word document. Please ensure that the final Word document to be converted is clearly marked and/or older draft versions are deleted.
4. Set and Assign Production Tasks
-
Add Task List
Now that the project has been created, we need to add individual tasks.
- Click on "Tasks."
- Click on the green "+ Add Task List" button in the top right corner.
- Select "4-Course Production" from the "Would you like to use a template?" dropdown list.
- Click "Add Task List."
There is now a separate task for each module of your course.
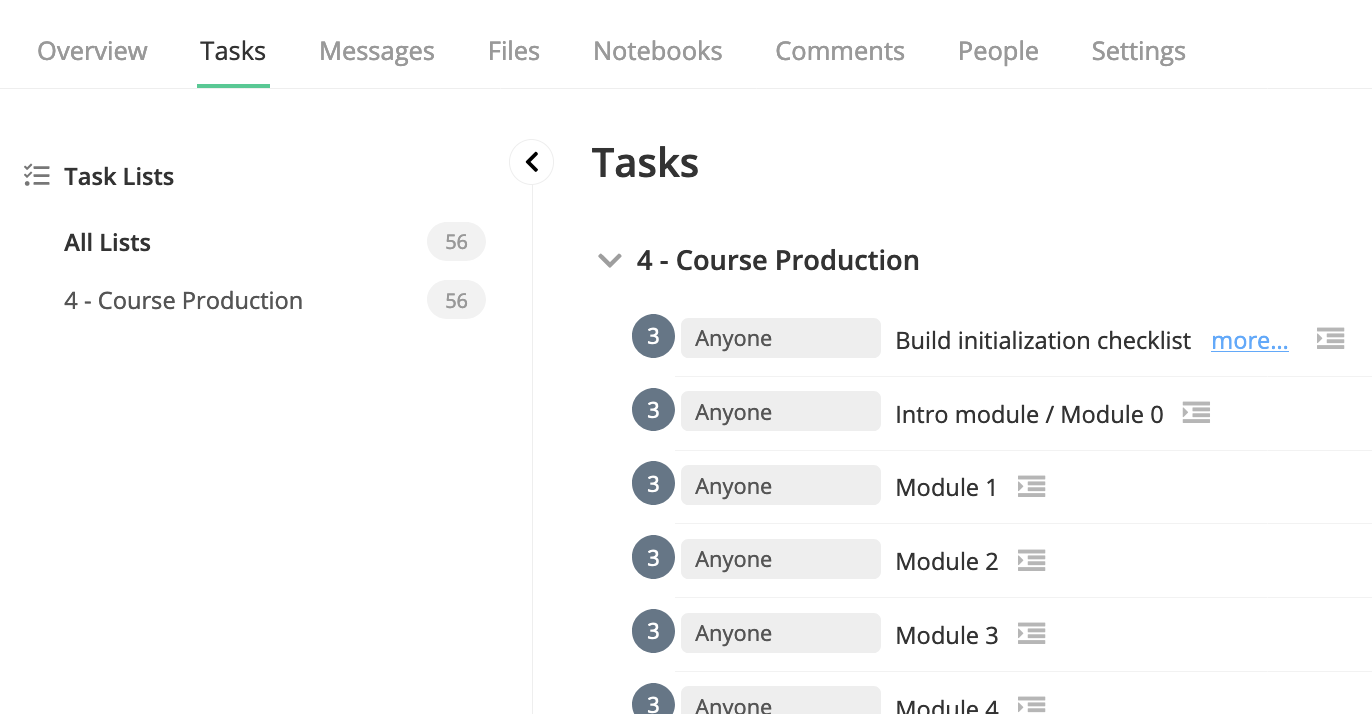
Task lists help keep tasks organized and easy to find. -
Assign task to Course Production.
When a task is assigned to Course Production, we will get an email notifying us that there is something new in Teamwork. We can then start preparing the task for production.
- Next to the task that you would like to assign, hover over the word "Anyone" until you see a pencil icon. Click on the pencil icon.
- Under "Who should do this?" select Course Production.
- Click the green "Save Changes" button.
Important!
If you do not assign the task, we might miss your task and it might not get built in time!
Assigning a task generates a Teamwork notification and prompts a cascade of activity for the course production team.
5. Task in Progress
When the task is assigned, we carry out the following steps:
- Verify the build document
- We ensure that we're clear on what to build and that the task has an attached Word document
- Team availability
- The team decides who is most available to complete the task
- Production Board
- A post-it note is added to the production board queue *
- Assigned in Teamwork
- The task is re-assigned to the person doing the build
- Estimated and Scheduled
- We calculate how long the task should take and schedule a delivery date
- Build
- The task is completed
* NOTE: Due to COVID-19, the Course Production Team has been working off-site and consequently hasn't been able to manually update the physical production board. We apologize for any inconveniences this may cause. If at any time you require a status update, please contact us. We are looking into alternatives for the meantime!
6. End: Task is Complete!
When the build is finished we mark the task as complete and you will receive a notification (if notifications are turned on). The Course Production Team will also send you a comment to let you know that the task is ready for review.